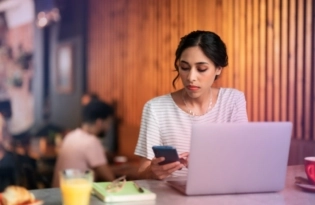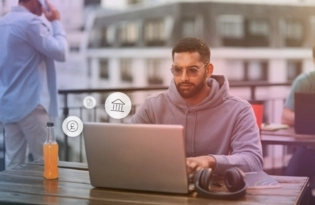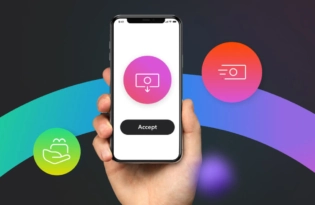ホームResourcesHow to use PayoneerPayoneerアカウントとマーケットプレイス、ネットワーク、またはサイトへの接続方法
Payoneerアカウントとマーケットプレイス、ネットワーク、またはサイトへの接続方法
Upwork やFiverrでの案件に携わるフリーランサーですか? もしくは Lazada やWishのセラー…
Upwork やFiverrでの案件に携わるフリーランサーですか? もしくは Lazada やWishのセラーでしょうか? Payoneer は、主要なeコマースおよびフリーランスのマーケットプレイス、アフィリエイトネットワーク、ビジネスアプリケーションと提携して、グローバルな決済を行うための、迅速で便利なソリューションを低コストに提供しています。わずか数ステップで、2,000以上のパートナーから報酬を受け取る方法をご覧ください。
Amazonのセラーに関しては、PayoneerをAmazonに接続するための詳細な手順を、こちらからご確認ください。
お気に入りのマーケットプレイス、ネットワーク、もしくはプラットフォームをPayoneerに接続する




 6.Payoneerのユーザー名とパスワードを入力し、指示に従ってUpworkを追加しましょう。
6.Payoneerのユーザー名とパスワードを入力し、指示に従ってUpworkを追加しましょう。
 プロセスの最後に、UpworkがPayoneerアカウントの資金ソースとして追加されます。マイアカウントにログイン後、資金ソースページにアクセスすると、リストがご確認いただけます。
それでは、今すぐアカウントにログインしましょう!
プロセスの最後に、UpworkがPayoneerアカウントの資金ソースとして追加されます。マイアカウントにログイン後、資金ソースページにアクセスすると、リストがご確認いただけます。
それでは、今すぐアカウントにログインしましょう!
- まだ未登録の場合は、まずPayoneerにサインアップ。
- Payoneerアカウントが承認されたら、決済を希望する会社のWebサイト(Upwork,Fiverr, Lazada, Wishなど)へアクセス。
- 決済オプションとして、Payoneerを選択。
- 新しいカード(該当する場合)または、銀行振込サービス申請者と同様に、登録プロセスを開始。
- Payoneerアカウントをお持ちですか?をクリック。
- Payoneerのユーザー名とパスワードを入力し、画面の指示に従います。接続は完了です!
- 追加して会社を接続するには、手順2~3を繰り返してください。
- まず、Upworkアカウントにログインする。
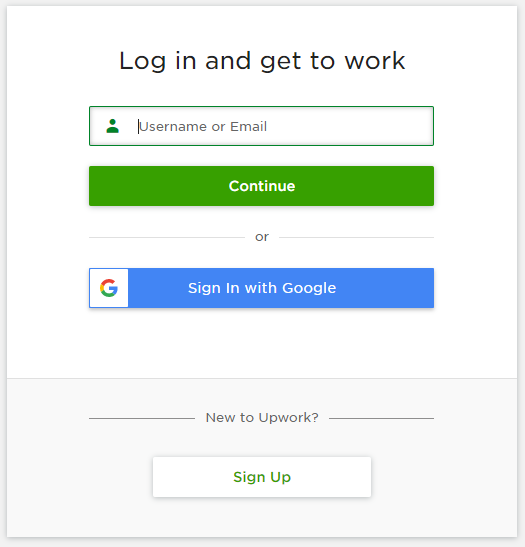
- 画面右上(プロファイル画像の隣)にある、下矢印アイコンをクリックし、ドロップダウンメニューから設定(Settings)を選択。
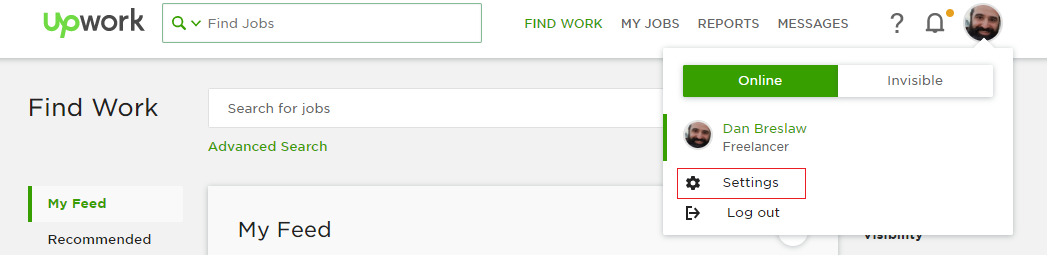
- ユーザー設定で、支払い(Get Paid)をクリックし、画面中央のメソッドの追加(Add Method)をクリック。
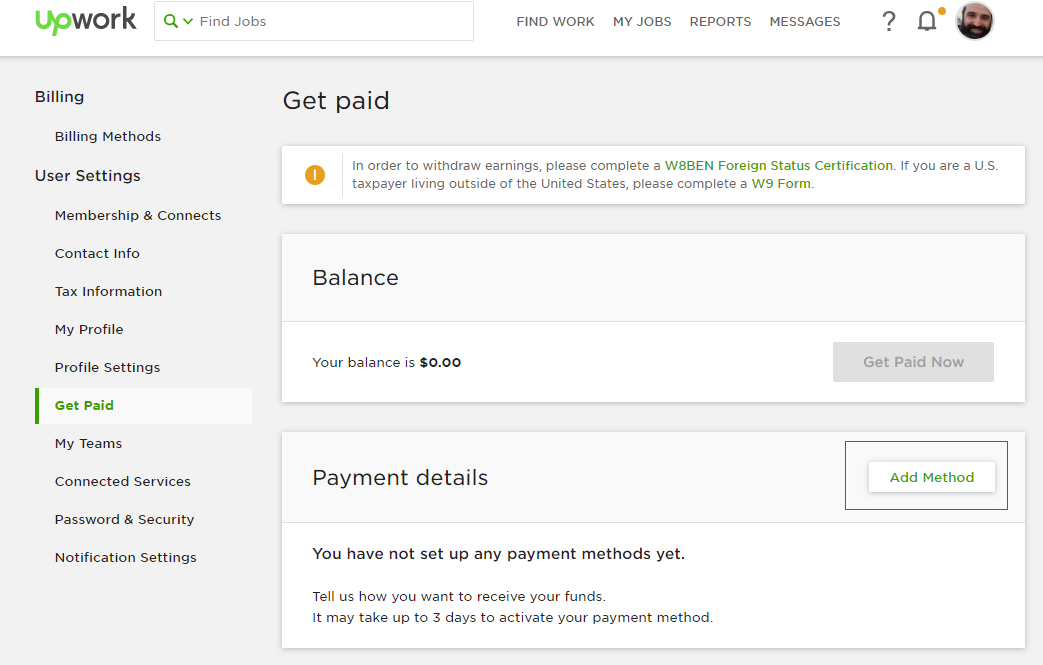
- 決済方法(Payment Methods)ページが表示されたら、設定(Set Up) をクリックして、Payoneerを選択。Payoneerへのご登録がお済みでない場合は、Payoneerアカウントを持っていないをクリックして、このページから直接サインアップできます。
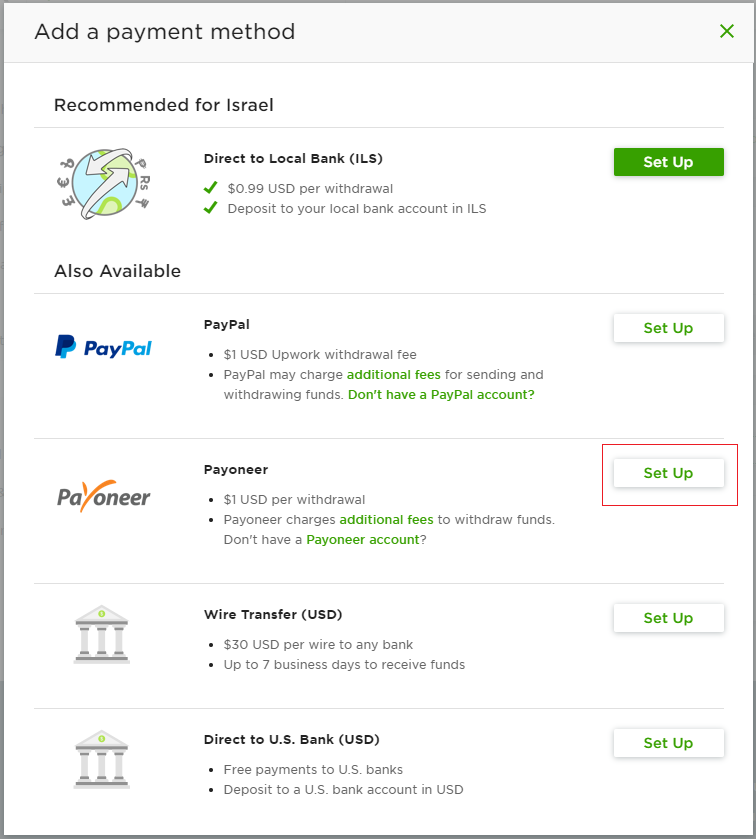
- Payoneerサインアップアプリケーションにリダイレクトされます。ずでにPayoneerへ登録済みの場合は、画面右上のPayoneerアカウントをお持ちですか?をクリック。
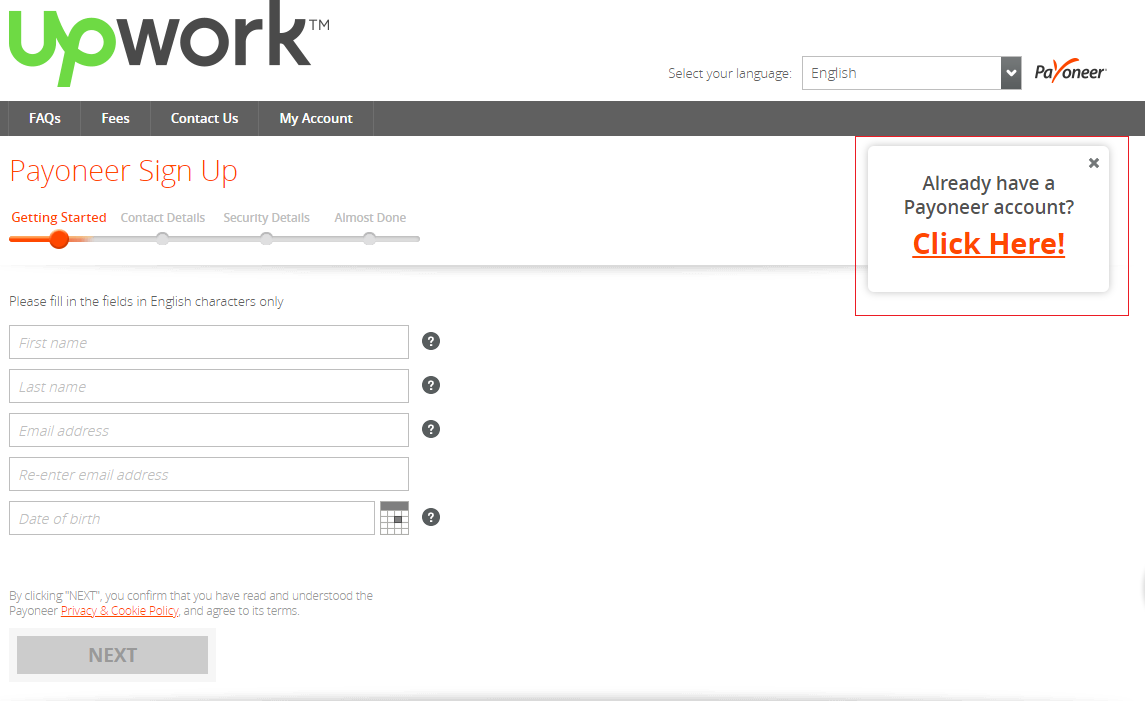 6.Payoneerのユーザー名とパスワードを入力し、指示に従ってUpworkを追加しましょう。
6.Payoneerのユーザー名とパスワードを入力し、指示に従ってUpworkを追加しましょう。
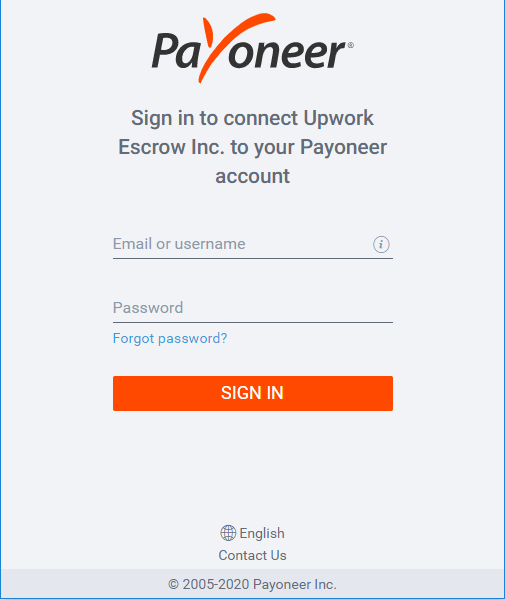 プロセスの最後に、UpworkがPayoneerアカウントの資金ソースとして追加されます。マイアカウントにログイン後、資金ソースページにアクセスすると、リストがご確認いただけます。
それでは、今すぐアカウントにログインしましょう!
プロセスの最後に、UpworkがPayoneerアカウントの資金ソースとして追加されます。マイアカウントにログイン後、資金ソースページにアクセスすると、リストがご確認いただけます。
それでは、今すぐアカウントにログインしましょう!
[cta-button text=”ログインする” url=”https://login.payoneer.com/?sessionDataKey=edba517cf78a4a36a488fc543595d65d—-&state=8a817b2e-e667-45a9-8074-9c46f2c1eb16&provider_id=internal&client_id=b3d186db-4e5d-49c8-8a12-5753136af807&redirect_uri=https%3a%2f%2fmyaccount.brand.domain%2flogin%2flogin.aspx&scope=myaccount+openid&response_type=code” color=”#FF4800″ type=”sign-up”]
編集者注記:この記事は正確性と広汎性向上のため、2020年2月13日に更新されました。Related resources
Latest articles
-
How to register a company in Cyprus: A step-by-step guide
税率が低く、戦略的な立地にあるキプロスは、ヨーロッパ有数の法人設立拠点として定着しています。当記事では、キプロ…
-
Payoneer Growへようこそ!
その他のトピック コンテンツ一覧 アカウント開設と利用開始 入金の受取り 入金の利用方法 Payoneerカー…